Learn Git
aboelkassem | April 27, 2020
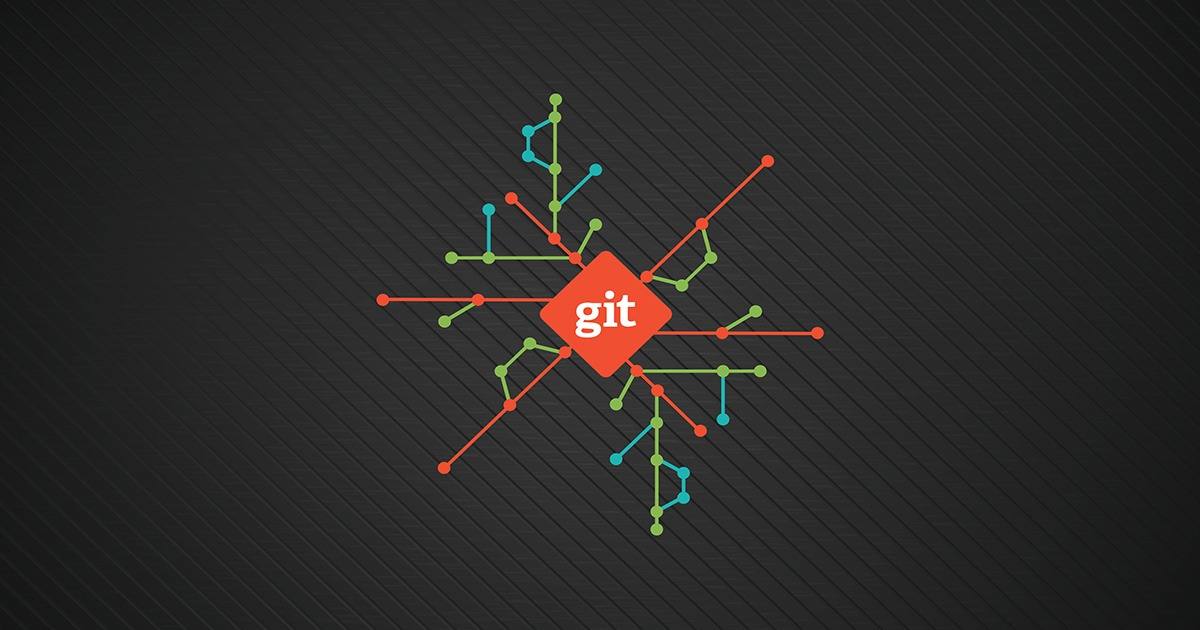
In this article, we’ll discuss the basics of version control with git!
What is Git?
Git is the world’s most popular version control system.
Version Control System is
- Software designed to record changes to files over time
- Ability to revert back to the previous file version or project version
- Compare changes made to files from one version to another
- Version control any plain text file, not just source code
- Managing your project’s files. For example, when building a website, you will have a lot of files, like CSS, HTML, JS, images.
Why Git?
Git maintains a complete history of the changes made to any project, it makes collaboration simpler and more productive, and it allows working on multiple features at once.
Three Stages of a File
there are three-stage of any file in the source control systems
- Committed mean that files are stored safely in the repo of the project
- Modified when making changes in the last commit, just introduced new changes but has committed them yet
- Staged when changes finished and ready to commit.
Three States of a git project
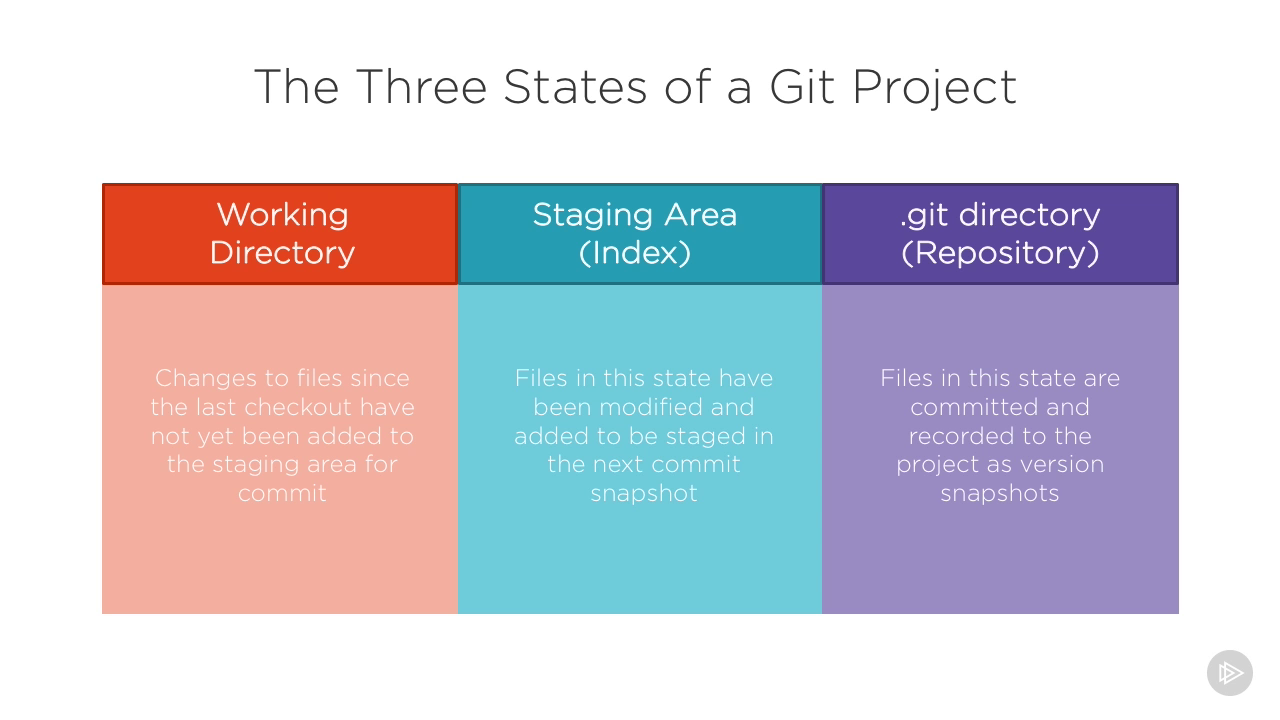
Command Line
in the following two files, you will get all git and Github command lines to be referenced for you.
Tracked files by git have three stages
- Committed Unmodified changes from the last commit snapshot, when making changes to these files content then moved to modified stage
- Modified Changes made to files since last commit snapshot, when you satisfied with changes and stage them for commit will move to the staged area
- Staged Changes marked to be added into the next commit snapshot, now can commit it to the origin repositories
Untracked Files
mean that git sees a new file that didn’t exist in her last commit. and add them to stage are to be ready to commit
$ git status
$ git status --shortThis commend show the status of tracked and untracked files for your local and remote origin repository
$ git diff
$ git diff --stagedthis commend answer the following two questions
1- What changes have I staged that are ready to be committed?
2- What changes have I made but not yet staged?
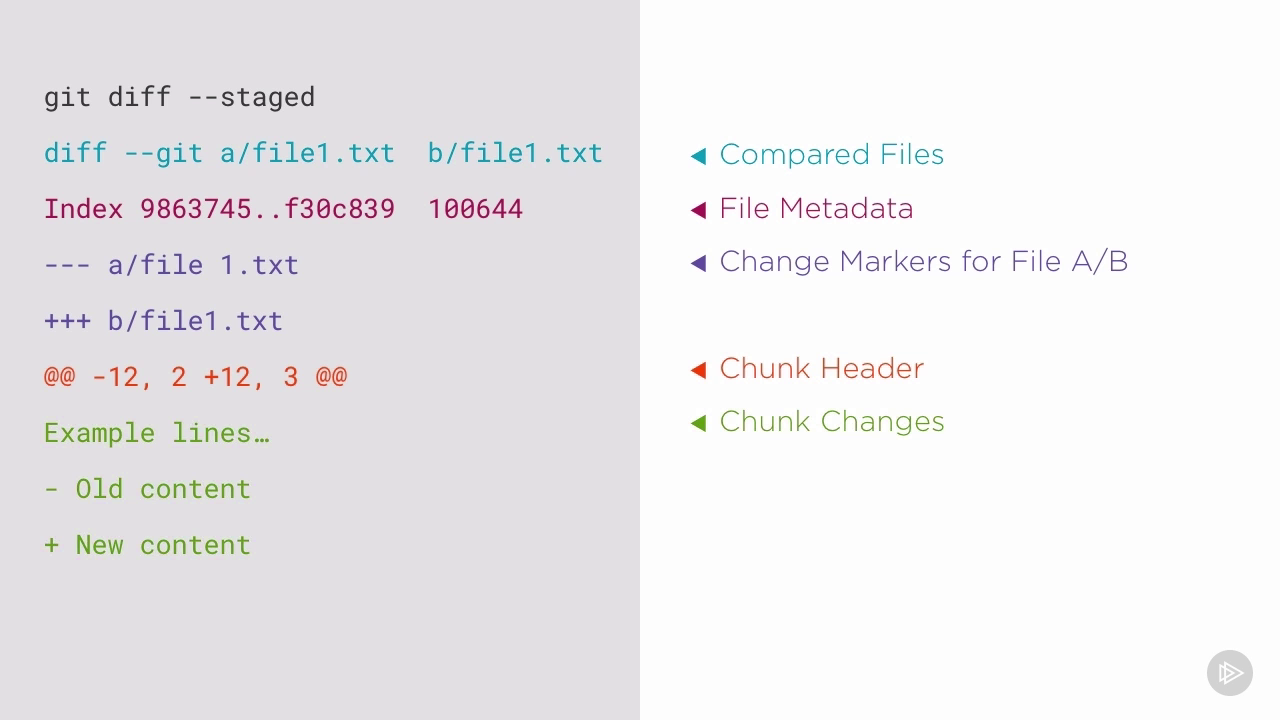
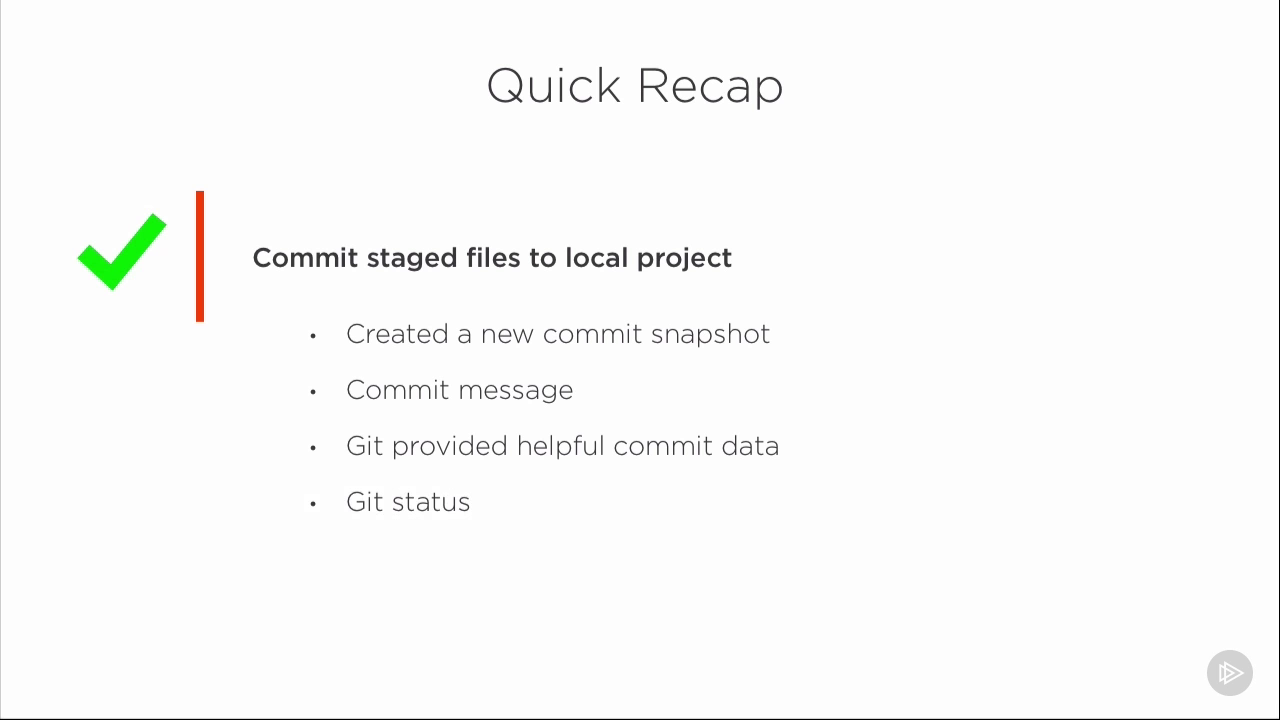
Push committed changes to Origin Master branch
After Commit push these files from local project to remote origin repository on Github
$ git push origin master
$ touch <file_name> # create a new fileTrack commits and sees the history of previous commits
$ git log
$ git log -1
$ git log --oneline
$ git log --stat
$ git log --patchCommit Message
There are guidelines are followed to commit message to be useful and helpful to other contributors there are a blog that had a lot of information about these seven rules in this blog
- Separate subject from body with a blank line
- Limit the subject line to 50 characters
- Capitalize the subject line
- Do not end the subject line with a period
- Use the imperative mood in the subject line
- Wrap the body at 72 characters
- Use the body to explain what and why vs. how
Remove and Move Files
$ git rm <file-name> # remove file from project and git untracks it
$ git rm --cached <file-name> # only git untracks it but keeping in local repo
$ git mv <old-file-name> <new-name> # to rename file
$ git reset head <file-name> # to stop tracking this fileBranches
branches to organize your code to adding new features or working separately from base code and merge this after finishing or creating a pull request. especially working with multiple collaborators to get a copy of the version and work in it and merge it This tool is animate to understanding branching in git
$ git checkout <name-of-new-branche> # working/switching on new_branch and commit to it
$ git checkout -b <name-of-new-branch> # creating and working/switching on new_branch and commit to it
$ git checkout master # working/switching in master brance
$ git branch # list of branches do you have
$ git branch <name-of-branche> # create new branch but don't switch to it (checkout)
$ git branch -m <old-name> <new-name> # rename a branch
$ git branch -d <branch-name> # delete a branch
$ git branch -D <branch-name> # Force delete a branch if this branch have commits do not merged yet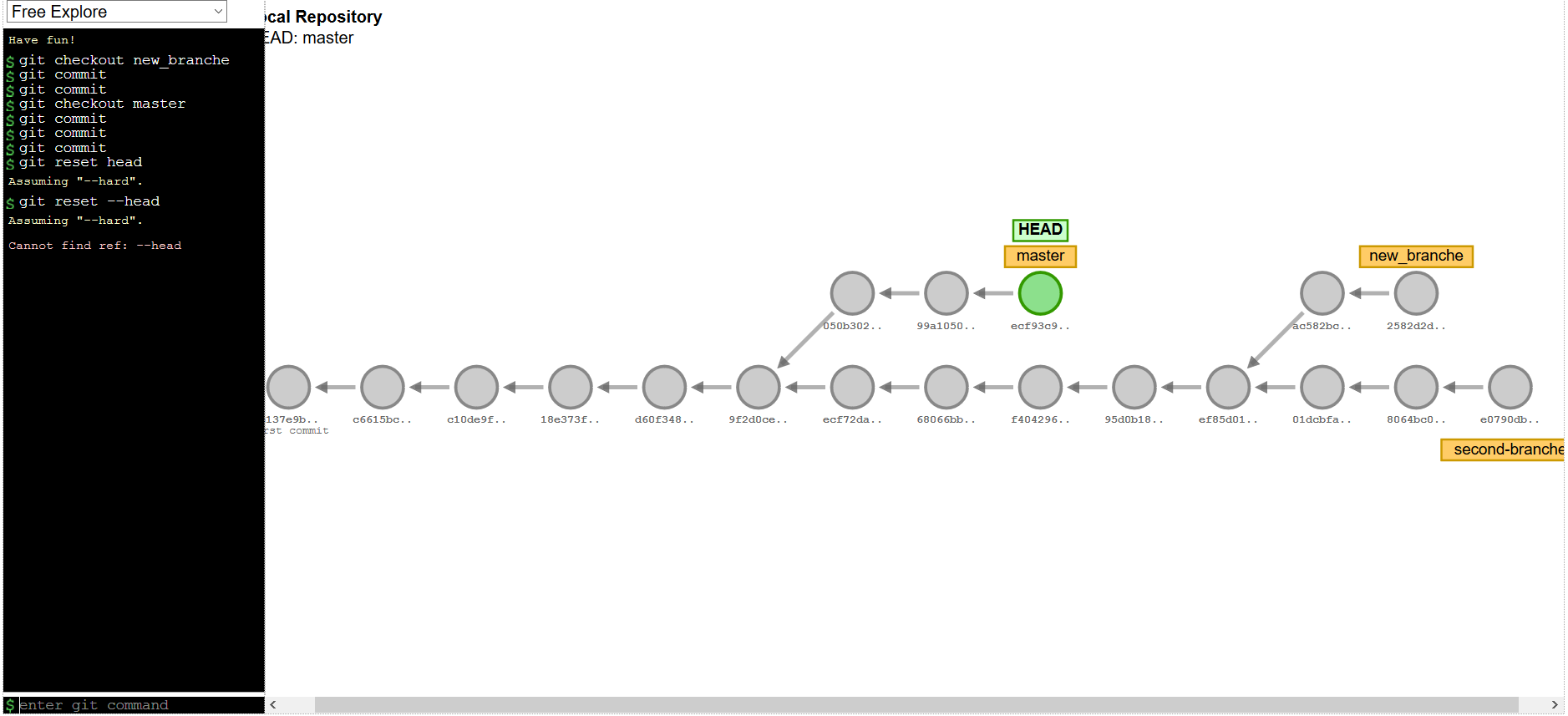
Merge
merge command it to merge branches with all its commits and working files to the master branch. if you are a contributor you can make branches and working at them and merge them as a pull request to your master branch and send it to the origin master branch as also pull request to be merged
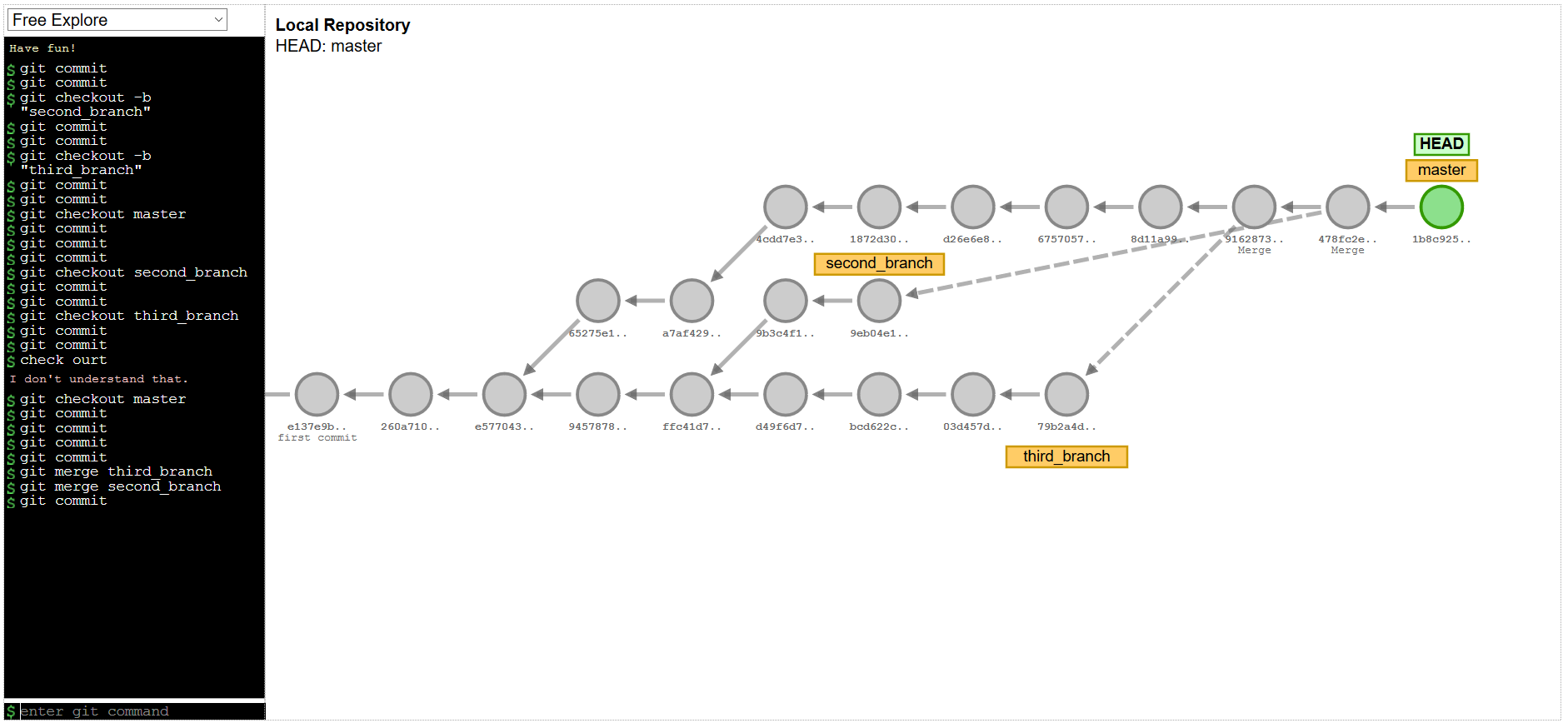
Git stash
git stash temporarily shelves (or stashes) changes you’ve made to your working copy. The git stash command takes your uncommitted changes (both staged and unstaged), saves them away for later use, and then reverts them from your working copy
$ git stash # saving our working directory and staging area as a secert box
$ git stash list # get list a stashes or progress chages that we've stashed
$ git stash pop # get the chages/files from stash to dropped back into his working directoryGit reset
git reset allow us to move commits from history back into our working or staging area
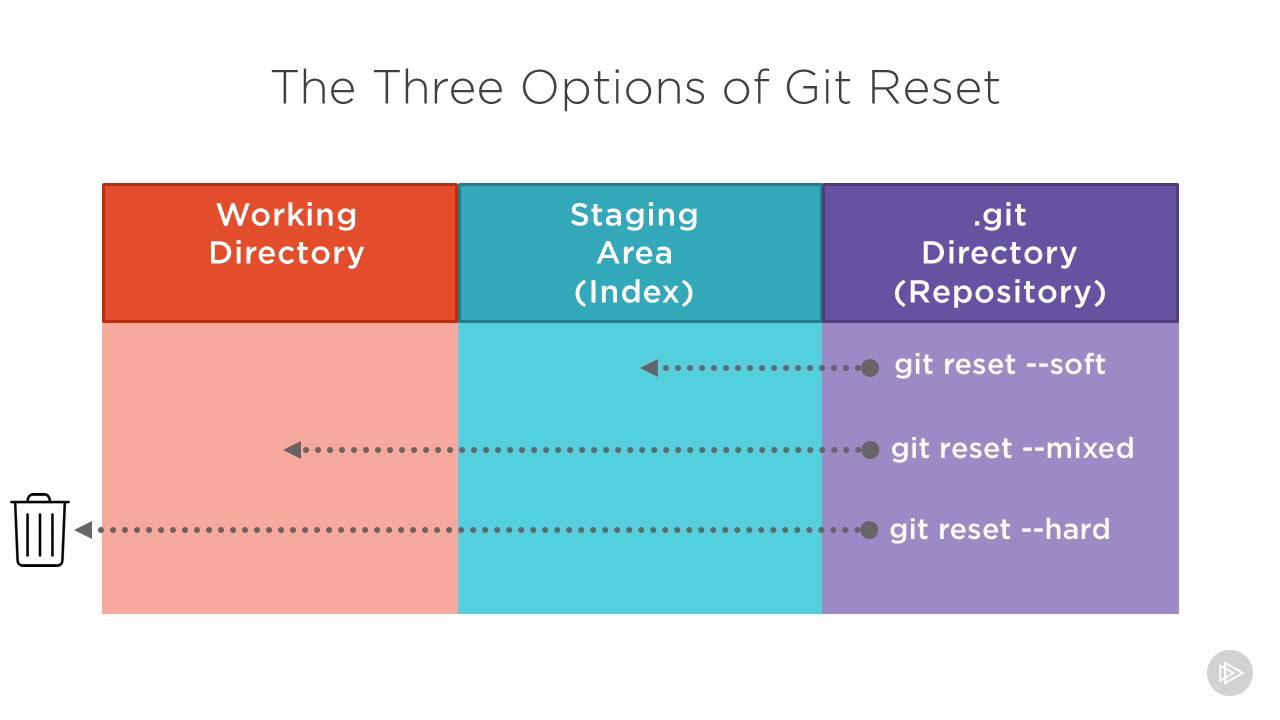
$ git reset --soft <head-of-commit>
$ git reset --mixed <head-of-commit>
$ git reset --hard <head-of-commit>